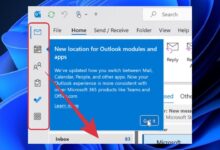How to Easily Outlook Move Navigation Pane to Bottom: A Step-by-Step Guide
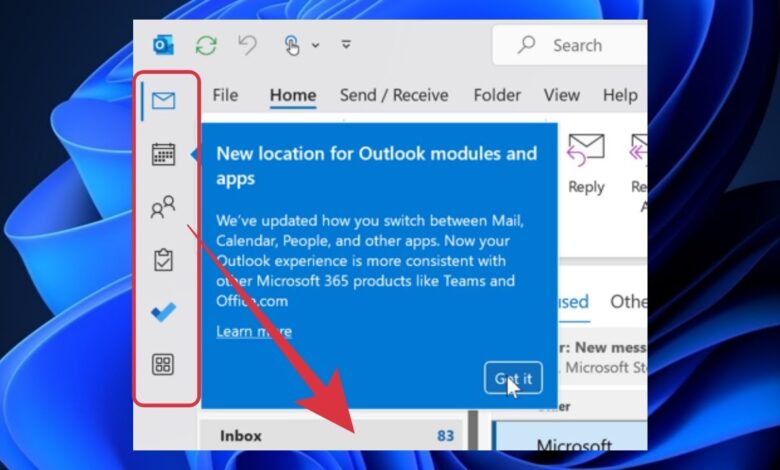
If you’re using and want to outlook move navigation pane to bottom, you’re not alone. Many users prefer a cleaner interface with the navigation pane placed at the bottom rather than on the left side of the screen. Luckily, Microsoft Outlook gives you the flexibility to change its layout, making it more comfortable for you to work.
To move the navigation pane to bottom in Outlook, there are two main methods you can use. You can either go through the settings within Outlook itself or tweak a few registry settings if you’re comfortable with it. In this guide, we’ll show you both ways in simple, easy-to-follow steps. Let’s dive in!
Simple Steps to Outlook Move Navigation Pane to Bottom Using Settings
Changing the position of the navigation pane in Outlook is simple, and you can do it directly through the app’s settings. First, open Outlook, and click on the File tab at the top of your screen. From there, go to Options, and then select Advanced. Scroll down to find the “Look down to view as the “Standpoint sheets” segment.
- Step 1: Open Outlook settings from the File > Options menu.
- Step 2: In the Advanced section, look for Outlook panes and uncheck “Show Apps in Outlook.”
This action will remove the apps from the view and return the navigation pane to its traditional place at the bottom. After doing this, simply restart Outlook to see the changes take effect. This method works well for many users, and you don’t need to worry about any complex settings or registry edits.
If you want to make sure this layout stays in place, check that Outlook is updated to the latest version. If you’re using an older version of Outlook, you might not see the same options, but updating your software can fix this.
Viewpoint Move Route Sheet to Base: Utilizing the Vault Technique
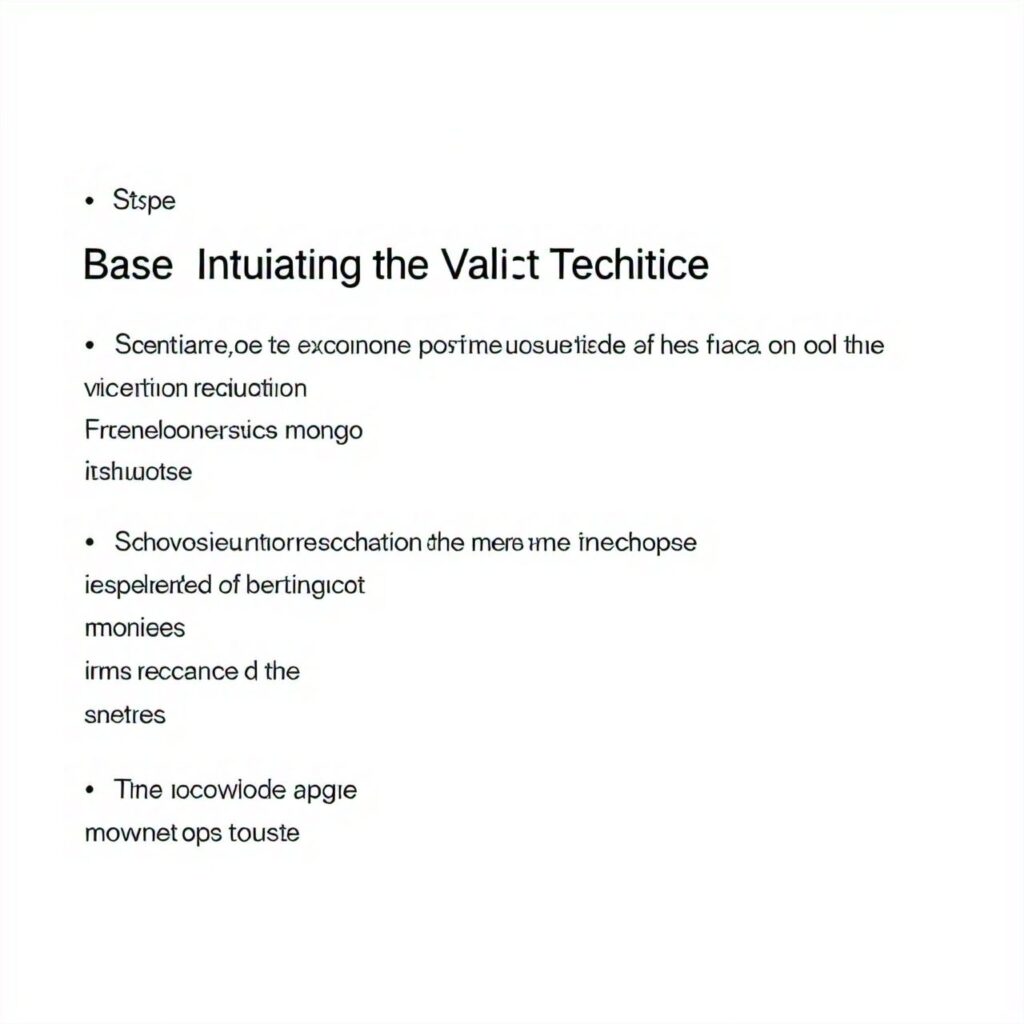
Another way to move the navigation pane is by editing the Windows registry. This is more advanced and should only be done if you’re comfortable making changes to your system settings. If you’re managing Outlook on multiple devices or want to set up this change for others in your organization, using the registry is a great way to do it.
Follow these steps:
- Stage 1: Press Windows + R to open the Run box, then, at that point, type regedit and press Enter.
- Stage 2: Explore to the accompanying key in the vault proofreader:
- HKEY_CURRENT_USER\Software\Microsoft\Office\16.0\Common\ExperimentEcsOverrides
Once you’re in this section, you need to create a new string value. Right-click in the right panel, select New > String Value, and name it Microsoft.Office.Outlook.Hub.HubBar. Set its value to False to force the navigation pane to the bottom.
In the wake of rolling out these improvements, restart Standpoint for them to produce results. The registry method is particularly helpful in larger organizations where you need to apply the same settings to many users at once.
Common Issues When Moving the Navigation Pane to Bottom in Outlook
Even though moving the navigation pane in Outlook is usually straightforward, some users might run into a few issues. One common problem is that the pane doesn’t move properly, or the layout reverts back to the left side. This often happens when Outlook is not updated to the latest version or if the settings are not applied correctly.
If your navigation pane won’t move, make sure you follow the steps exactly. Double-check that the Show Apps in Outlook box is unchecked in the settings, and that you’ve restarted the app. Also, check if any recent updates are available for Outlook, as sometimes bugs can cause unexpected issues.
Another problem some users face is that the bottom layout doesn’t look right on smaller screens. If you’re using a laptop or a device with limited screen space, the bottom layout may cause your content to be cut off. If this happens, consider switching back to the left-side navigation pane for a better fit.
Is It Worth Moving the Navigation Pane to Bottom in Outlook?
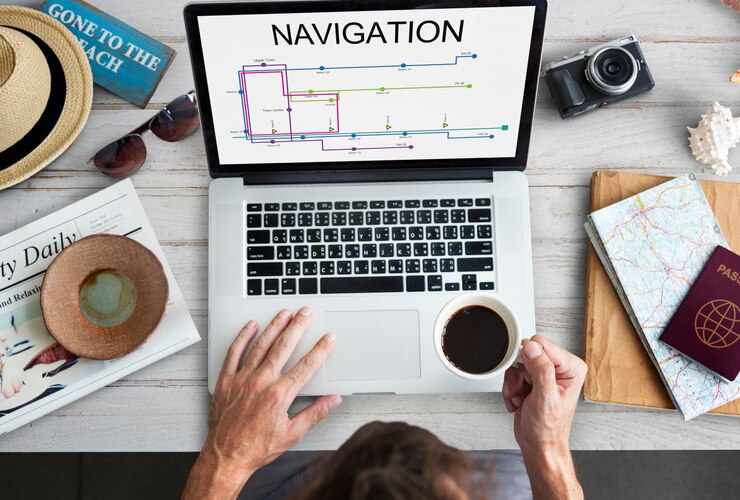
Moving the navigation pane in Outlook is a personal choice, and it’s important to consider how it will impact your workflow. Many users find that the bottom navigation layout makes their Outlook experience more organized and focused. It allows them to focus on their emails and tasks without being distracted by the sidebars.
However, for some users, having the navigation pane at the bottom can feel awkward. If you have a larger screen, it might be hard to get used to the new layout. It’s also important to note that while the bottom navigation is cleaner, it might take a bit longer to get used to the new interface.
Quick Tip: Before making a permanent switch, try moving the navigation pane temporarily and see if it suits your needs. If you find it helpful, go ahead and make it permanent. If not, you can always go back to the default left-side position.
Conclusion
Moving the Outlook navigation pane to bottom is a simple change that can make your Outlook experience more organized and less distracting. Whether you prefer a clean and tidy layout or just want more space to focus on your emails, this adjustment can help you work more comfortably. You can choose between adjusting the settings in Outlook or using the registry method, depending on your needs and comfort level.
Eventually, everything revolves around what turns out best for you.If you try the bottom navigation and like it, that’s great! If not, you can always switch back. The key is to make Outlook fit your personal style so you can be more productive. So, go ahead, give it a try, and enjoy using Outlook the way you like!